Image tracking 할 일이 있어서 깃헙에서 이것 저것 찾다보니 pytorch가 필요해서 깔아보려고 했는데 윈도우에서는 pytorch가 안깔린다... 망할 윈도우... 그렇게 또 삽질이 시작됐다.

우선 아나콘다가 무엇인지 부터 알아보기로 했다.
공식 홈페이지에 가니 ANACONDA란 한마디로 최고로 인기 많은 데이터 과학 플랫폼이란다.
250개 이상의 잘나가는 데이터 과학 패키지들을 포함하고 있는 Anaconda Distribution이라는 배포판이 있고 그 중에 Python이랑 R 패키지는 아나콘다의 안전한 환경에서 엄선 되고 컴파일되어 여러분의 시스템에서 온전히 '일'만 잘할 수 있게 도와준다고 한다.

음 대충 보니까 그럼 아나콘다는 패키지 모음 같은건가 보네 하고 본격적으로 Anaconda distribution을 알아보기로 했다.
Anaconda navigator는 데스크탑용 GUI 툴이고,
Libraries는 jupyter 등을 포함한 IDE와 Numpy, Pandas 같은 통계 분석 계산 패키지, 시각화도구, Tensorflow같은 머신 러닝 도구 등을 기본적으로 가지고 있거나 다운 받을 수 있다는 얘기이다.
Conda는 Anaconda의 패키지 매니저로 자동적으로 모든 패키지를 관리해주고 linux, mac, window 모든 플랫폼에서 작업할 수 있게 해준다. 또 가상 환경을 만들 수도 있다.
Anaconda에서 제공하는 패키지들 외에 유저나 커뮤니티에서 올려주는 패키지도 받을 수 있나보다.
정리하자면 아나콘다는 다양한 운영체제에서 파이썬이나 R을 기반으로 여러가지 패키지를 쉽게 설치하고 작업할 수 있게 도와주는 도구라는 소리다!
재미 없는 홍보글 대충 읽어 봤으니 이제 본격적으로 다운을 받아서 직접 실행해보자.
뭐든 직접 뚝딱뚝딱 해보는게 훨씬 이해가 잘된다!
필자가 받은 Anaconda distribution 버전은 Version 5.1 | Release Date: February 15, 2018 이고
파이썬2, 3에 맞춰서 다운 받을 수 있게 되어있다.
요즘은 2에서 3로 거의 넘어가는 추세니까 대세를 따라 3를 받아보겠다.
그나저나 파이썬은 버전따라 넘 다르고 뭐가 자꾸 바뀌어서 쓸때마다 뭘로 해야될지 짜증난다.
다 그냥 다음 다음 다음 눌러 주시면 된다.
위에 옵션은 환경변수 설정으로 cmd에서 파이썬을 명령어로 한방에 실행할꺼냐 아니면 따로 설치되는 anaconda 콘솔로만 파이썬을 실행할꺼냐 물어보는건데 그렇게 쓰고 싶은 분들은 체크하시되 기존에 그냥 파이썬을 설치하셨거나 나중에라도 설치할 계획이 있는 분들은 꼬일 수 있으니 체크 하지 마시면 된다. 물론 아나콘다에서는 권장하지 않는단다.
밑에 옵션은 아나콘다를 파이썬의 디폴트로 설정할까를 묻는 건데 Visual studio나 pycharm 같은 IDE에서 자동으로 아나콘다를 파이썬으로 잡을 수 있게 하겠다는 것이다. 자동 체크 되어있으니 잘모르겠으면 그대로 설치해주자~
다 설치하면 VS code랑 파트너라고 그거 설치하라고 권유를 하신다. 전 이미 깔려있으니 패스~
이제 윈도우 키를 누르고 Anaconda라고 입력하면 Anaconda Prompt라는 프로그램이 보인다!
아나콘다와 파이썬이 잘 깔린 것을 확인 할 수 있다!
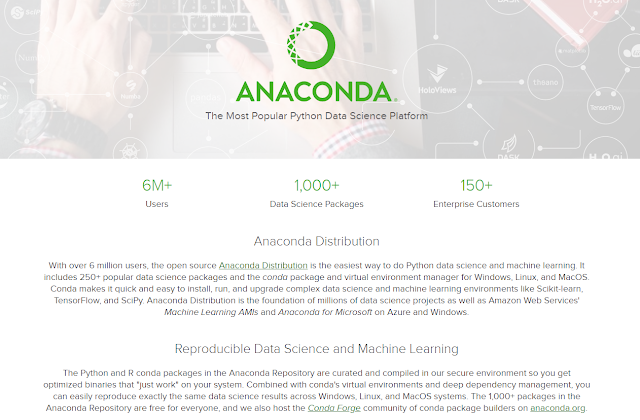



Comments
Post a Comment